Security Testing
Tomaso Vasella

Wie im Labs Webapp Pentesting mit Burp von Marc Ruef beschrieben, nehmen wir gerne Burp zur Unterstützung eines Web Application Penetration Test zur Hand. Zur Kategorie Webapp gehören auch Applikationen, die ein Client-Frontend besitzen, welches über HTTP/HTTPS mit einem Webserver kommuniziert. Normalerweise lässt sich auch diese Verbindung über einen Proxy leiten. Es kommt aber auch ab und zu vor, dass eine solche Applikation sich einfach weigert den Traffic über einen Proxy zu schicken. Die Proxy-Einstellungen vom System werden ignoriert und die Applikation selbst bietet keine Möglichkeit einen Proxy anzugeben oder ignoriert selbst die eigenen Einstellungen. In diesen Fällen muss man den Traffic durch den Proxy zwingen. In diesem Artikel geht es um eine Möglichkeit, wie das zu realisieren ist.
Ich bevorzuge Applikationen in einer virtuellen Umgebung zu testen. Zum einen habe ich für jeden Test eine neue Umgebung zur Verfügung, bei der ich sicher sein kann, dass keine Rückstände von einem früheren Test das Ergebnis beeinträchtigen. Zum anderen mag ich es nicht, Fremd-Applikationen auf meinem produktiven Client zu installieren.
Das Konzept dazu ist dann auch relativ einfach: Da der Client-Teil schon in einer virtuellen Umgebung ist, ist es ein Einfaches eine weitere Instanz zu kreieren, welche die einzige Aufgabe besitzt, den Traffic vom Client zur Burp Instanz weiterzuleiten. Konkret soll Traffic mit dem Ziel Port 80 (http) oder Port 443 (https) auf den Listener von Burp auf Port 8080 umgeleitet werden. Dies soll mit einer möglichst ressourcearmen Installation erreicht werden, damit noch genügend Ressourcen für das Hostsystem wie auch allfällige weitere Clients vorhanden sind.
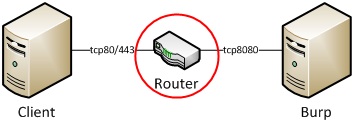
Wie vorhin schon erwähnt, soll die Router-Instanz möglichst Ressourcen sparend ausfallen. Deshalb habe ich mich für Ubuntu Server 12.4 LTS entschieden. Das virtuelle Environment basiert auf VirtualBox von Oracle, welches sich seit Jahren als gratis Alternative zu VMware Workstation etabliert hat und in den meisten Fällen von der Funktionalität völlig ausreicht.
Folgendermassen sieht meine Konfiguration der virtuellen Hardware aus. Natürlich können sich die Namen der NICs je nach eingesetzter Lösung unterscheiden. Wichtig ist nur, dass die Netzte logisch getrennt sind, und dass eine in dem gleichen Netz wie die Burp Instanz positioniert wird.
| VM Einstellung | Wert |
|---|---|
| CPU Cores | 1 |
| RAM | 96 MB |
| Harddisk | 8 GB |
| NIC1 | NAT |
| NIC2 | Host-only Adapter |
Nachdem Ubuntu installiert wurde, gilt es die Netzwerk Interfaces richtig zu konfigurieren. Hier verweise ich gerne auf die Dokumentation von Ubuntu, welche sehr umfangreich und gut bewirtschaftet ist.
Ein Beispiel für die IP-Konfiguration ist nachfolgend aufgeführt. DHCP für das externe Interface habe ich gewählt, damit die VM möglichst portabel bleibt. Der interne IP-Adressbereich wurde mir von VirtualBox vorgeschlagen, welchen ich dann auch übernommen habe. Die interne Konfiguration spielt sowieso praktisch keine Rolle, da das Netz nur auf dem Host selbst vorhanden ist. Die Anpassungen werden in der Konfigurationsdatei /etc/network/interfaces vorgenommen.
| NIC | Konfiguration |
|---|---|
| NIC1 (extern) | auto eth0 |
iface eth0 inet dhcp | |
| NIC2 (intern) | auto eth1 |
iface eth1 inet static | |
address 192.168.56.1 | |
netmask 255.255.255.0 |
Nun ist die VM in der Lage, auf der Netzwerkebene zu kommunizieren und sie ist nun bereit, die nächsten Dienste zur Verfügung zu stellen. Das erste ist das DNS-Forwarding. Dazu setzte ich Bind9 ein. Auch hier möchte ich auf die sehr gute Ubuntu Dokumentation verweisen. Nachfolgend sind die nötigen Schritte kurz zusammengefasst.
Wichtig: Die von mir gewählten DNS Server sind die öffentlichen Google DNS Server. Nicht von jedem Netzwerk aus sind direkte DNS Anfragen ins Internet erlaubt. Dann müssten hier lokale und erreichbare DNS Server eingetragen werden.
| Schritt | Beschreibung | Wert |
|---|---|---|
| 1 | Installation von Bind9 | apt-get install bind9 |
| 2 | Bind9 Konfiguration öffnen | Nano /etc/bind/named.conf.options |
| 3 | In Bind9 Konfiguration einfügen | forwarders { |
8.8.8.8; | ||
8.8.4.4; | ||
}; | ||
| 4 | Bind9 neu starten | /etc/init.d/bind9 restart |
Nachdem auch das DNS Forwarding funktioniert, kommt es zum eigentlichen Routing. Hierbei habe mich an den Guide betreffend Routing von der Ubuntu Community gehalten. Das beschriebene Skript unter Punkt 4.5 musste nicht angepasst werden, da sich die Konfiguration nicht von meiner unterscheidet. DasSkript selbst habe ich mit dem Befehl ln -s /etc/init.d/nat.sh /etc/rc2.d/S95masquradescript bootable gemacht, damit es nicht nach jedem Neustart des Systems manuell ausgeführt werden muss.
Als finaler Schritt werden die Verbindungen zum Burp Proxy umgeleitet. Dies geschieht mittels den folgenden Befehlen, welche die Iptables konfigurieren und alle Verbindungen, die auf die Ports 80 und 443 gemacht werden, zu Burp auf Port 8080 umgeleitet. In diesem Laborbeispielt hat der Burp Proxy die IP-Adresse 192.168.57.23.
-A PREROUTING -t nat -i eth1 -p tcp --dport 80 -j DNAT --to 192.168.57.23:8080
-A PREROUTING -t nat -i eth1 -p tcp --dport 443 -j DNAT --to 192.168.57.23:8080
Nun können wir natürlich auch diese Regeln in den Bootprozess einbinden. Vor allem da das Skript vom letzten Schritt die Regeln von Iptables immer wieder zurücksetzten, ist es sinnvoll, diese in das vorhergehende Skript einzubinden. Als erstes wird die Burp Proxy Verbindung in einer Variablen definiert:
EXTIF="eth0" INTIF="eth1" BURPDST="192.168.57.23:8080" echo " External Interface: $EXTIF" echo " Internal Interface: $INTIF" echo " Burp Destination: $BURPDST" #added
Danach werden die beiden neuen Regeln in das Skript eingefügt:
iptables-restore <<-EOF *nat -A POSTROUTING -o "$EXTIF" -j MASQUERADE -A PREROUTING -i "$INTIF" -p tcp --dport 80 -j DNAT --to "$BURPDST" #added -A PREROUTING -i "$INTIF" -p tcp --dport 443 -j DNAT --to "$BURPDST" #added COMMIT *filter :INPUT ACCEPT [0:0] :FORWARD DROP [0:0] :OUTPUT ACCEPT [0:0] -A FORWARD -i "$EXTIF" -o "$INTIF" -m conntrack --ctstate ESTABLISHED,RELATED -j ACCEPT -A FORWARD -i "$INTIF" -o "$EXTIF" -j ACCEPT -A FORWARD -j LOG COMMIT EOF
Nach dem Neustart des Systems wird nun jeglicher Traffic auf Port 80 und Port 443 auf den Burp Proxy auf Port 8080 umgeleitet. Die VM ist nun fertig konfiguriert und steht für die anstehenden Tests zur Verfügung.
Da die Verbindungen umgebogen werden, hat Burp ein wenig Mühe damit, die Anfragen zu behandeln. Dies kann mit der folgenden Fehlermeldung enden:
Burp proxy error: Invalid client request received: First line of request did not contain an absolute URL – try enabling invisible proxy support
Um dieses Problem zu beheben, muss Burp in den Transparent-Mode geschaltet werden. Dies geschieht in den Proxy-Einstellungen, indem man die Option Support invisible proxying aktiviert.

Auf der Seite des Clients mit der Software bleibt noch das Problem mit dem SSL-Zertifikat, welches natürlich nicht mehr passt. Für Burp gibt es eine Online Anleitung, wie man dieses Problem lösen kann. Leider lässt es sich nicht für jede Applikation umsetzen. Da gibt es dann nur noch die Möglichkeit, innerhalb der Applikation die Zertifikatsvalidierung zu umgehen und so eine Verbindung zu erzwingen.
In Ausnahmefällen bei denen die Proxyeinstellungen ignoriert werden, ist dies eine einfache und schnelle Lösung. Vor allem wenn die VM einmal aufgesetzt wurde, kann sie beliebig oft weiterverwendet werden. Leider bleibt auch hier noch ein kleiner Rest an Applikationen übrig, die sich auch mit dieser Methode weigern, den Traffic über den Proxy zu schicken.
Our experts will get in contact with you!

Tomaso Vasella

Eric Maurer

Marius Elmiger

Eric Maurer
Our experts will get in contact with you!