Dynamische Analyse von Android Apps
Ralph Meier

So klonen Sie eine Festplatte
Um einen reibungsloses Disk Cloning durchführen zu können, benötigt es folgende Voraussetzungen:
Um mit Clonezilla oder disk dump einen Klon durchführen zu können, benötigt es zuerst einen USB-Stick, auf welchen eine startfähige (bootbare) Linux Distribution eingerichtet werden kann. Danach braucht es je nach gewünschtem Source- und Zielort zwei oder drei Speichermedien. Wenn entweder das Source-Speichermedium, das Zielspeichermedium oder beide ausbaubar sind, benötigt es nur Source- und Zielspeichermedium. Im Fall von zwei Laptops mit festverbautem zum Beispiel verlötetem Speichermedium wird jedoch noch ein zusätzliches Speichermedium für den Transfer benötigt. Dabei gilt das Zielspeichermedium muss mindestens gleich gross sein wie das Source-Speichermedium. Im Falle eines Transfer-Speichermediums muss dieses mindestens gleich gross wie das Source-Speichermedium sein. Am einfachsten ist es, wenn das Zielspeichermedium mindestens gleich gross wie das Transfer-Speichermedium ist, jedoch klappt es auch wenn das Transfer-Speichermedium grösser als das Zielspeichermedium ist, solange das Zielspeichermedium gleich gross oder grösser als das Source-Speichermedium ist.
Sofern das Source-Speichermedium verschlüsselt ist, braucht es Administratorzugriff auf dem Gerät, in welchem das Source-Speichermedium verbaut ist, um dieses zu entschlüsseln.
Ist das Source- oder das Zielspeichermedium festverbaut, sollte auf diesen Geräten BIOS-Zugriff, um eine Linux Distribution zu starten, vorhanden sein. Wenn beide Speichermedien ausbaubar sind, kann ein anderer Computer mit BIOS-Zugriff verwendet werden. Je nach BIOS-Hardening benötigt es keinen vollständigen BIOS-Zugriff, sofern es möglich ist von externen USB-Sticks booten zu können.
Damit beim Klonvorgang keine Zeit verloren geht, empfehlen wir folgende Vorbereitungen zu treffen:
Im Fall einer aktiven Festplattenverschlüsselung wie Bitlocker oder FileVault, sollte diese als erstes deaktiviert werden. Anschliessend sollte das Betriebssystem komplett heruntergefahren werden, damit beim nächsten Start das UEFI geöffnet werden kann. Im UEFI bzw. BIOS sollte geprüft werden, ob die USB-Schnittstelle aktiv ist, der Zugriff auf die Bootreihenfolge beziehungsweise das Bootmenü möglich ist und Secure Boot sollte vorübergehend deaktiviert werden.
Es gibt viele verschiedene Wege, um einen bootbaren USB-Stick erstellen zu können. Hierbei ist es wichtig, dass der bootbare USB-Stick UEFI-Kompatibilität hat, da er sonst nicht mit aktuellen UEFI-BIOS funktioniert, da das Compatibility Support Module (CSM) inzwischen deaktiviert wurde. Mehr dazu im Artikel Das BIOS – Geschichte und Härtungsmöglichkeiten .
Wir empfehlen eine Live-Installation der gewünschten Linux Distribution zu verwenden, damit kein neues Betriebssystem installiert werden muss, sondern die Linux Distribution ausschliesslich im Arbeitsspeicher läuft und nach dem Herunterfahren wieder weg ist.
Mit der Debian Version 12.2.0 ist das Erstellen eines bootbaren USB-Sticks einfach. Zuerst lädt man die gewünschte ISO-Datei von der Debian Webseite herunter, zum Beispiel eine Live-Installation der Version 12.2.0. Danach kann die ISO-Datei direkt auf den USB-Stick kopiert werden.
cp debian.iso /dev/sdc
Dieser Kopiervorgang braucht eventuell root-Rechte. Danach sollte ein sync durchgeführt werden, dieser forciert das Schreiben von noch allfälligen Daten in Zwischenspeichern zu persistentem Speicher und stellt somit sicher, dass die ISO-Datei vollständig auf dem USB-Stick gespeichert ist.
Unter Windows kann man mit dem Programm Rufus bootbare USB-Sticks mit allen möglichen Betriebssystemen erstellen. Damit die UEFI-Kompatibilität gewährleistet ist, sollte beim Partitionsschema: GPT und beim Zielsystem UEFI (ohne CSM) ausgewählt werden. Das Live-Image bezieht man am besten, wie oben beschrieben, auf der Debian Webseite.
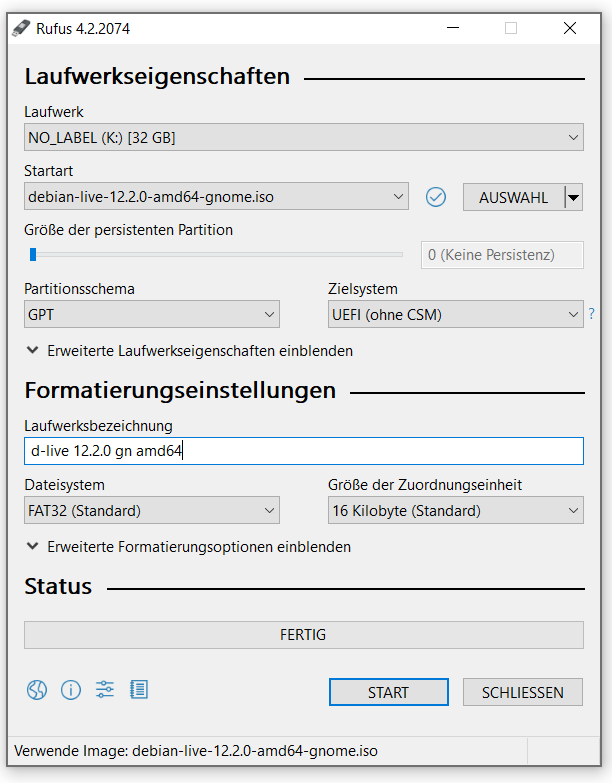
Die ISO-Datei für das Erstellen eines bootbaren USB-Sticks kann auf der Clonezilla Webseite bezogen werden.
Wenn der bootbare USB-Stick bereit ist, kann der Klonvorgang gestartet werden:
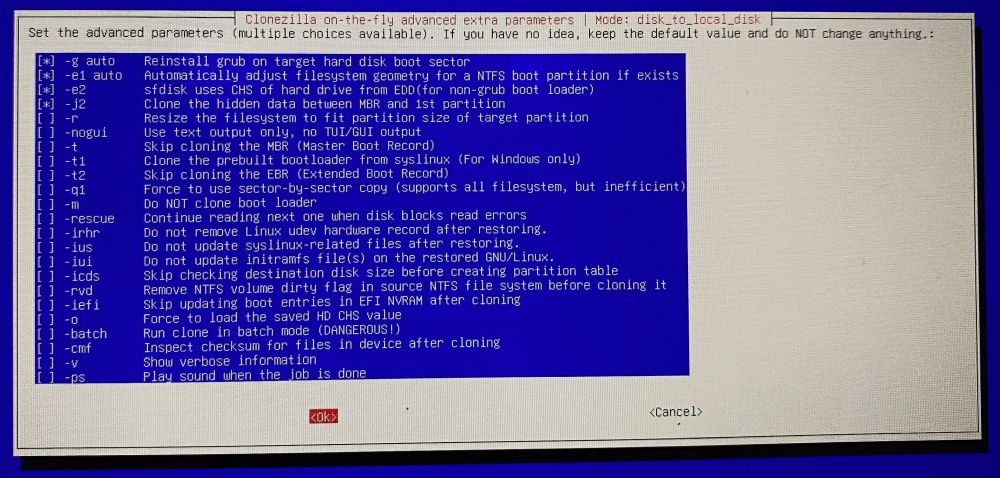
Der Parameter -r sollte verwendet werden, wenn das Zielspeichermedium grösser als das Source-Speichermedium ist, um den ganzen Speicherplatz des Zielspeichermediums (ohne manuelles partitionieren) verwenden zu können.
Der Parameter -icds sollte verwendet werden, wenn das Zielspeichermedium kleiner als das Transfer-Speichermedium ist.
Wenn das Zielspeichermedium zu klein ist, wird der Klonvorgang abgebrochen. Sonst wird der Klonvorgang wie konfiguriert durchgeführt.
Das Dienstprogram disk dump ist auf sämtlichen Linux Distributionen vorhanden, in diesem Artikel wird eine Live-Installation von Debian als Beispiel eingesetzt. Debian Live-Installation-Images sind auf der Debian Webseite in verschiedenen Variationen beziehbar.
Mit einem bootbaren USB-Stick mit einer Debian Live-Installation kann der Klonvorgang gestartet werden:
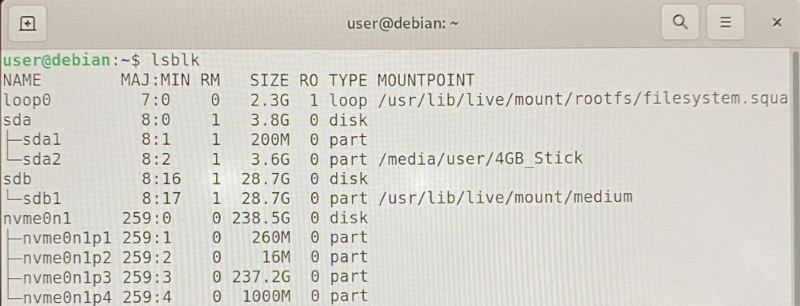
Genauere Informationen können mit den Befehlen blkid und fdisk -l eingesehen werden, für die Ausführungen werden jedoch root-Rechte benötigt.
sudo dd if=/dev/nvme0n1 of=/dev/sda bs=64M conv=sync,noerror status=progress
| Parameter | Beschreibung |
|---|---|
| if | Source, in unserem Fall der Pfad zum Source-Speichermedium |
| of | Ziel, in unserem Fall der Pfad zum Zielspeichermedium |
| bs | Blockgrösse, damit kann unter anderem die Schreibgeschwindigkeit beeinflusst werden, die optimale Blockgrösse ist aber sehr Hardwareabhängig. 64M = 64 Megabyte ist ein guter Einstiegswert |
| conv | Konvertierung, die Werte sync,noerror bewirken, dass wenn Fehler beim Lesen passieren, dieser Bereich mit NUL gefüllt wird |
| status | Informationsmenge über Kopier-/Klonvorgang, der Wert progress aktualisiert periodisch die letzte Zeile mit dem aktuellen Kopierstand |
Beim Einsatz eines Transfer-Speichermediums wird in einem zweiten Schritt vom Transfer-Speichermedium auf das Zielspeichermedium kopiert und dabei das Transferspeichermedium als if angegeben, da es in diesem Vorgang als Source-Speichermedium gilt.
disk dump schreibt Bit für Bit, somit wird die bestehende Partitionstabelle wie sie auf dem Source-Speichermedium existiert, übernommen.
Bei einem Gerätewechsel auf ein moderneres Gerät oder allgemein ein Gerät mit abweichenden Komponenten sollte eher kein Disk Cloning durchgeführt werden. Dies, weil die Treiber nicht exakt passen und im extremen Fall das Gerät nicht einwandfrei beziehungsweise nur eingeschränkt funktioniert. Ein weiterer Grund, welcher eher für die Neuinstallation des Betriebssystems auf dem neuen Gerät als für einen Klonvorgang spricht, ist wenn sich sehr viele Altlasten auf dem Source-Speichermedium befinden. Diese würden bei einem Klonvorgang einfach mitübernommen werden und könnten weiterhin die Geschwindigkeit oder Zuverlässigkeit des Computers einschränken.
Nach erfolgreichem Klonvorgang sollten sämtliche zuvor verwendeten Hardeningfeatures, inklusive Festplattenverschlüsselung, wieder aktiviert werden. Ein Disk Cloning macht in einigen Fällen Sinn und ist gerade für einen Reparaturfall der einfachste Weg seine Daten zu sichern und gleichzeitig auf dem zu reparierenden Gerät zu löschen. Nach der Reparatur kann der Klon auf den Computer zurückgespielt werden und man kann mit dem identischen Stand weiterfahren. Mit etwas Vorbereitung und der passenden Auswahl an Speichermedien, gerade im Punkt Speichergrösse, ist ein Klonvorgang relativ einfach durchzuführen.
Unsere Spezialisten kontaktieren Sie gern!

Ralph Meier

Ralph Meier

Ralph Meier

Ralph Meier
Unsere Spezialisten kontaktieren Sie gern!